สำหรับเพื่อนๆนักคัดสรรข้อมูลที่สงสัยว่าตกลงแล้วในแต่ละส่วนของการสร้างบทความมันเป็นยังไงบ้าง วันนี้ เราจะมาไขข้อข้องใจของเพื่อนๆกันนะคะ ว่าแล้ว ก็มาดูส่วนต่างๆของหน้าสร้างบทความกันเลยค่ะ!
► Curation คืออะไร ?
Curation คือการรวบรวมข้อมูล แก้ไข และเพิ่มคุณค่าให้กับข้อมูลนั้นๆ ซึ่ง SistaCafe คือเว็บไซต์ที่ทำการคัดสรรบทความเกี่ยวกับเรื่องของสาว ๆ เช่น แฟชั่น ความรัก และ อื่นๆ
► Curator หรือ นักคัดสรร คืออะไร?
Curator หรือ นักคัดสรร คือนักเขียนบทความที่คัดเลือกข้อมูลจากที่ต่างๆ มาสรุป
เป็นเนื้อหา และ ภาษาของตนเอง
► ขั้นตอนการเขียนบทความของ SistaCafe
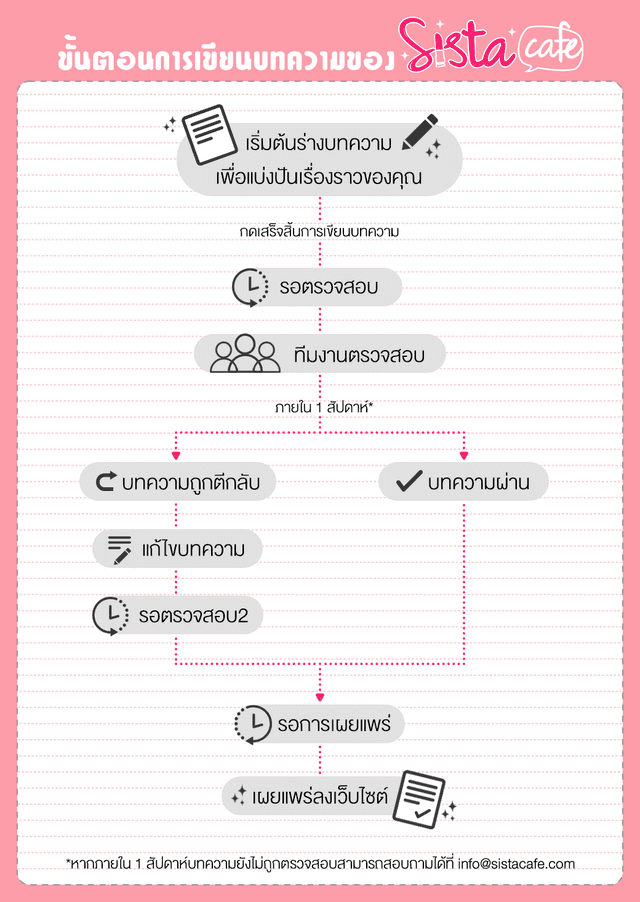
เมื่อเข้าใจขั้นตอนการเขียนบทความ ไปจนถึงขั้นตอนการตรวจบทความ
และเผยแพร่บทความของเราลงในเว็บไซต์ SistaCafe แล้ว
เราก็ไปเริ่มต้นการเขียนบทความได้เลย! ღゝ◡╹)ノ♡
► ขั้นตอนการสร้างบทความของ SistaCafe
อันดับแรก
เมื่อ LogIn เข้าสู่เว็บ SistaCafe แล้ว ให้กดเข้าไปที่หน้า
"สร้างบทความใหม่"
http://sistacafe.com/summaries/new
จากนั้น ให้คลิกที่ภาพ Logo SistaCafe ที่มีรูปดินสอ
จะเข้าสู่หน้าที่สอง
เพื่อนๆ ก็จะเข้าสู่หน้าเริ่มต้นของการสร้างบทความ
http://sistacafe.com/summaries/new_introduction
จะเป็นหน้าให้กรอกข้อมูลขั้นต้น
1. "เลือกหมวดหมู่" ที่ต้องการเขียน ให้ตรงกับบทความที่จะสร้าง
2. "หัวเรื่อง" ชื่อบทความที่ต้องการเผยแพร่
กรอกให้น่าสนใจ สื่อถึงเนื้อหาในบทความ แต่ระวังอย่าให้สั้นจนเกินไปนะ
3. "ข้อความเริ่มต้น" ใส่อธิบายขยายความจากชื่อบทความ
4. "ทำรูปปกCover" ด้วยการอัพโหลดรูป หรือ Url มาวาง
การตั้งค่ารูปภาพหลักที่จะใช้ในบทความ รูปภาพนี้จะกลายเป็นไอคอนของบทความ
ดังนั้นเลือกรูปภาพที่เหมาะสมกับบทความหรือรูปภาพที่มีความละเอียดสูง
โดยมีด้านกว้างและยาว
640 x 640 pixel
เป็นอย่างต่ำ
5. จากนั้นกด "สร้างบทความ" ได้เลย
* สามารถแก้ไขเนื้อหาที่ใส่ได้ทุกเมื่อ แต่ระวังนะ หากส่วนหัวเรื่อง และ ส่วนข้อความเริ่มต้น ไม่มีข้อมูล จะเกิดความผิดพลาดทำให้ไม่สามารถทำต่อได้
(◍•ᴗ•◍)
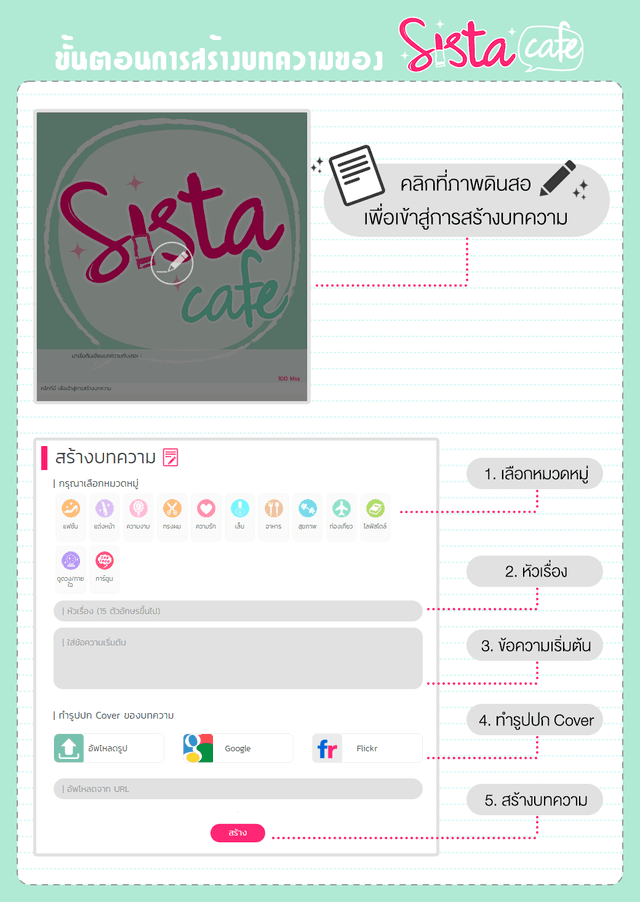
► การเลือกหมวดหมู่บทความของ SistaCafe
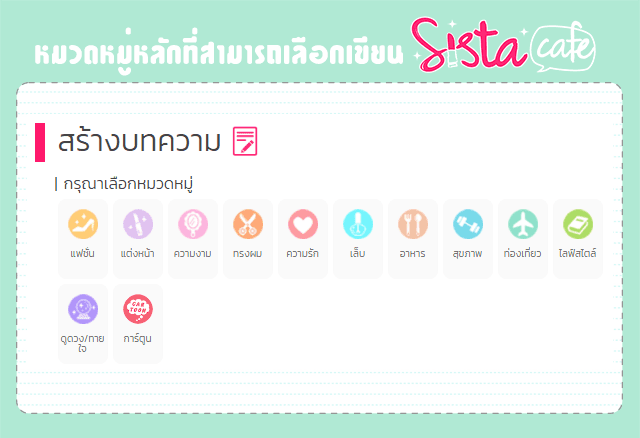
ในส่วนของ
"หมวดหมู่"
ของ SistaCafe มีทั้งหมด 12 หมวดหลัก ประกอบด้วย
แฟชั่น / แต่งหน้า / ความงาม / ทรงผม
ความรัก / เล็บ / อาหาร / สุขภาพ
ท่องเที่ยว / ไลฟ์สไตล์ / ดูดวงทายใจ / การ์ตูน
ในส่วนของ หมวดหมู่ คงเห็นแล้วใช่ไหมคะว่า SistaCafe มีหมวดหมู่ให้ได้เขียนเยอะมากกกกกกเลย
ซึ่งในแต่ละหมวดหมู่เองก็มีเนื้อหาไม่เหมือนกัน ซึ่งมีอะไรบางนั้น มาดูกันค่ะ
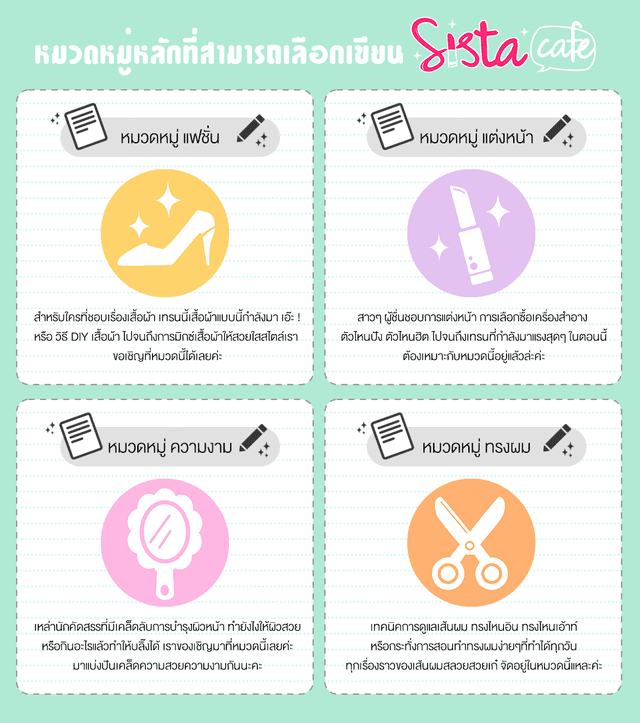
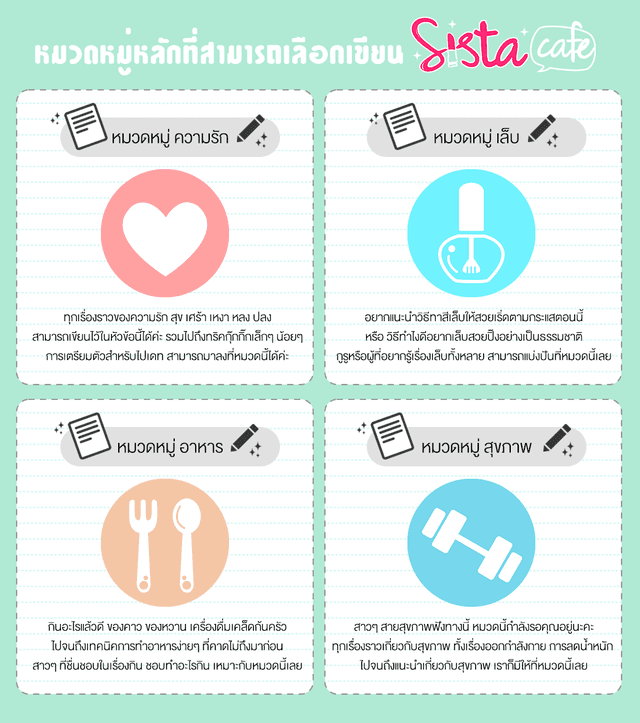
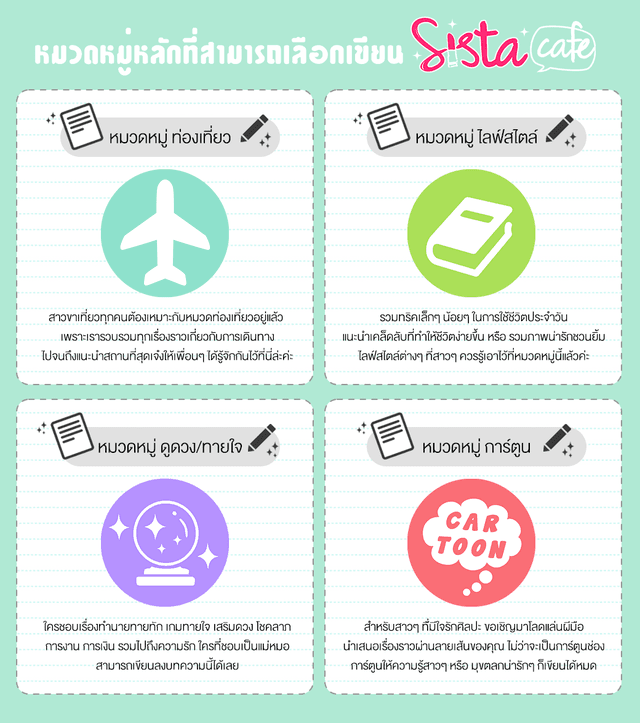
► การใส่หัวเรื่อง และ ข้อความเริ่มต้น

เมื่อเพื่อนๆเลือกหมวดหมู่ที่ตรงกับบทความได้แล้ว ต่อมาคือการใส่ชื่อบทความค่ะ
โดยในช่อง
"หัวเรื่อง"
นั้น จำกัดว่าหัวเรื่องต้องมีความยาว "15 อักษรขึ้นไป"
สั้นกว่านี้ไม่ได้นะคะ แล้วอักษรพิเศษแบบต่างๆเองก็ไม่ได้เช่นกันค่ะ
ขอแนะนำเพื่อนๆนิดนึง ชื่อบทความยิ่งเข้าใจง่าย
ยิ่งมีคนอยากเข้ามาอ่านนะคะ เช่นดั่งคำว่า
ชื่อนั้นสำคัญไฉน
ไงล่ะค่ะ
---------------------------------------------------------
ถัดมาเป็นช่อง
"ใส่ข้อความเริ่มต้น"
ในส่วนนี้ใช้สำหรับอธิบายสั้นๆ
ว่าเรื่องที่เพื่อนนักคัดสรรเขียนเกี่ยวกับอะไรบ้าง
ไม่จำเป็นต้องยาวมากก็ได้ หรือไม่ใส่เลยก็ได้ค่ะ
► การทำรูปปก Cover ของบทความ
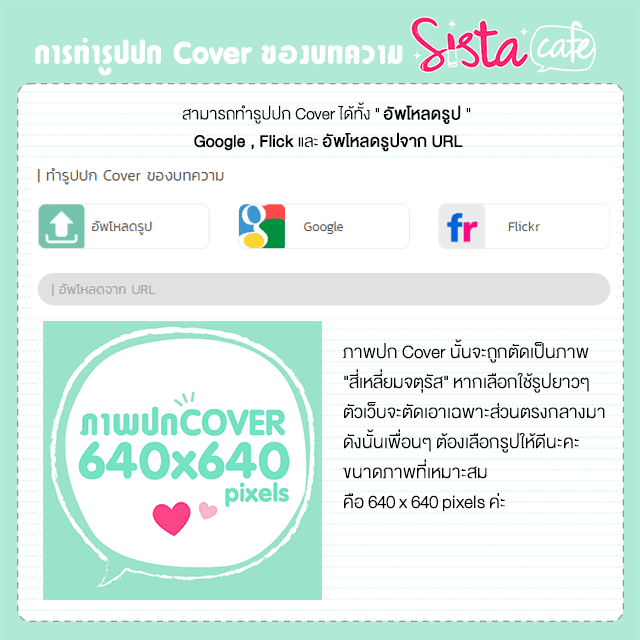
เมื่อเสร็จในส่วนของหัวเรื่อง และ คำอธิบายแล้ว ต่อมาก็เรื่องของภาพปก Cover ค่ะ!
ภาพปก Cover ของบทความนั้น นอกจากเป็นรูปที่โชว์ในบทความของเราแล้ว
ยังเป็นรูปไอค่อนที่เอาไว้แสดงในส่วนหน้าของบทความอีกด้วย
ยิ่งเป็นรูปที่น่าสนใจก็ชวนให้เข้ามาดูใช่ไหมล่ะค่ะ
แต่อ่ะๆ ไม่ใช่ว่าจะใช้ขนาดเท่าไหร่ก็ได้นะคะ
ภาพหัวเรื่องนั้นจะถูกตัดเป็นภาพ
"สี่เหลี่ยมจตุรัส"
เพราะงั้นหากเลือกใช้รูปยาวๆ ตัวเว็บจะตัดเอาเฉพาะส่วนตรงกลางมาเท่านั้น
ดังนั้นเพื่อนๆต้องเลือกรูปให้ดีนะคะ
ขนาดภาพที่เหมาะสมคือ 640 x 640 pixels
---------------------------------------------------------
การอัพโหลดรูปจากคอมพิวเตอร์ตัวเอง
ก็สามารถเลือกที่ไอค่อน
" อัพโหลดรูป "
ได้เลยค่ะ
หรือ เพื่อนๆเห็นไอค่อนใช่ไหมคะ
และ
Flickr
เป็นไอค่อนสำหรับเสิร์ชหาภาพประกอบค่ะ
เพียงเพื่อนๆกดเลือกว่าอยากจะหาจากเว็บไหน และใส่คีย์เวิร์ดค้นหา (แนะนำให้เป็นภาษาอังกฤษนะคะ)
รูปที่เกี่ยวข้องก็จะออกมาให้เพื่อนๆเลือกใช้เยอะแยะเลยค่ะ
ในส่วนช่อง
" อัพโหลดจาก URL "
นั้นก็ง่ายๆค่ะ เพียงแค่
คลิกกอปปี้ url ที่เป็น .jpg .png หรือ .gif จากภาพที่เพื่อนๆ search มาใส่ที่ช่องนี้
เท่านี้ก็สามารถใช้งานรูปๆนั้นได้แล้วล่ะค่ะ
---------------------------------------------------------
เมื่อเราเช็คว่ากรอกครบทุกส่วนแล้ว ก็กด
"สร้าง"
เพื่อไปขั้นตอนต่อไปได้เลยค่ะ!
แต่ถ้ากลัวว่าเราจะกรอกอะไรผิด หรือ อยากเปลี่ยนรูป
ในส่วนของหัวเรื่องก็สามารถกลับไปแก้ไขได้ค่ะ
► การเขียนเนื้อหาของบทความ
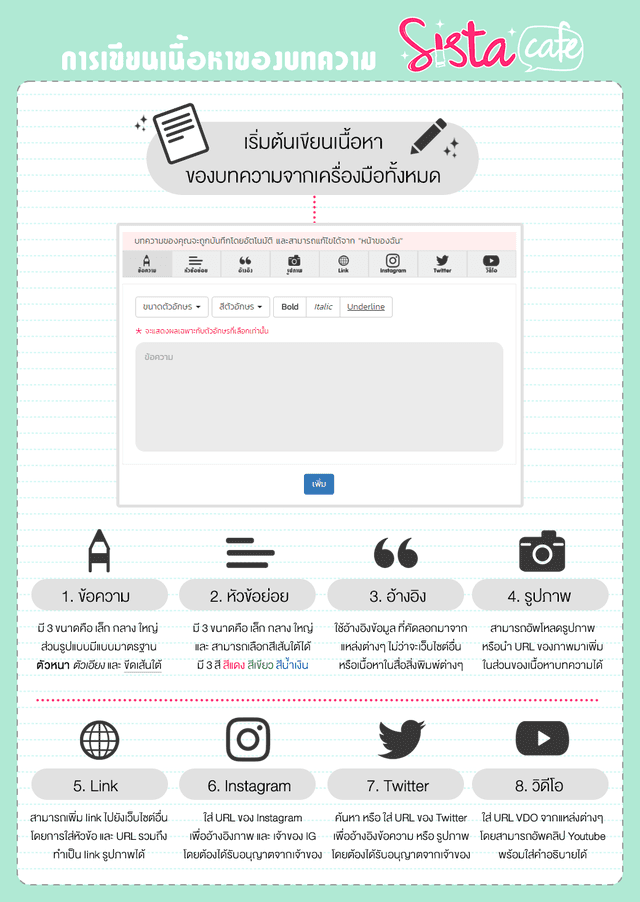
อธิบายถึงเครื่องมือหลักในการเขียนบทความ1. ข้อความ
มี 3 ขนาดคือ เล็ก กลาง ใหญ่ ส่วนรูปแบบมีแบบมาตรฐาน ตัวหนา ตัวเอียง และขีดเส้นใต้
2. หัวข้อย่อย
มี 3 ขนาดคือ เล็ก กลาง ใหญ่ และ สามารถเลือกสีเส้นใต้ได้ มี 3 สีสีแดงสีเขียวสีน้ำเงิน
3. อ้างอิง
ใช้เวลาอ้างอิงข้อมูล หรือ คำบรรยาย ที่คัดลอกมาจากแหล่งต่างๆ ไม่ว่าจะเว็บไซต์อื่น หรือเนื้อหาในสื่อสิ่งพิมพ์ต่างๆ หากคัดลอกคำพูดหรือข้อความที่อยากอ้างอิงมาแปะแล้ว กรุณาใส่ URL แหล่งที่มาไว้ด้านล่างด้วย
4. รูปภาพ
สามารถอัพโหลดรูปภาพ หรือนำ URL ของภาพมาเพิ่ม ในส่วนของเนื้อหาบทความได้5. Linkสามารถเพิ่ม link ไปยังเว็บไซต์อื่น โดยการใส่หัวข้อ และ URL รวมถึงทำเป็น link รูปภาพได้6. Instagramใส่ URL ของ Instagram เพื่ออ้างอิงภาพ และ เจ้าของ IG โดยต้องได้รับอนุญาตจากเจ้าของ7. Twitterค้นหา หรือ ใส่ URL ของ Twitter เพื่ออ้างอิงข้อความ หรือ รูปภาพ โดยต้องได้รับอนุญาตจากเจ้าของ
8. วิดีโอใส่ URL VDO จากแหล่งต่างๆ โดยสามารถอัพคลิป Youtube พร้อมใส่คำอธิบายได้
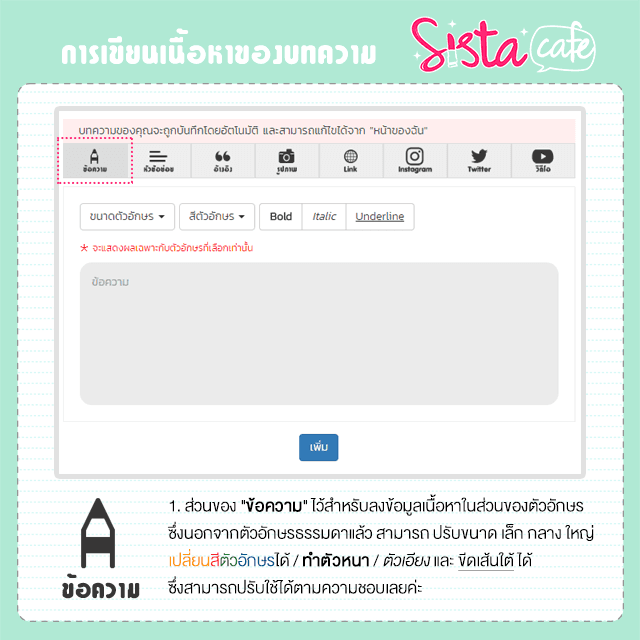
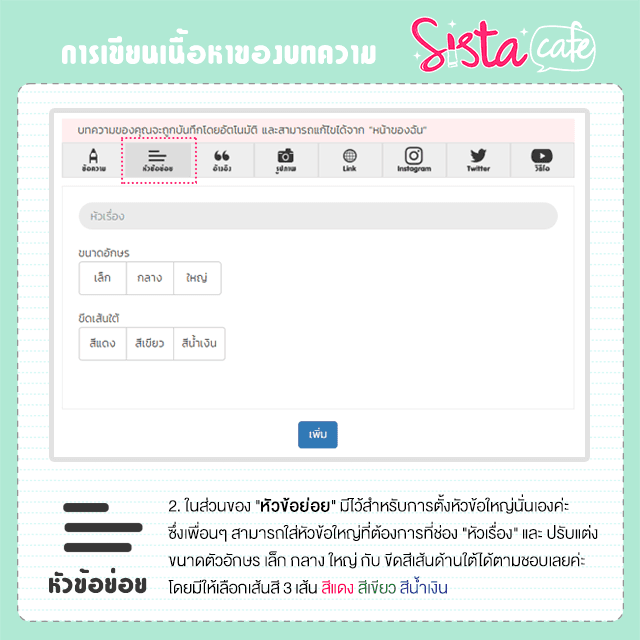
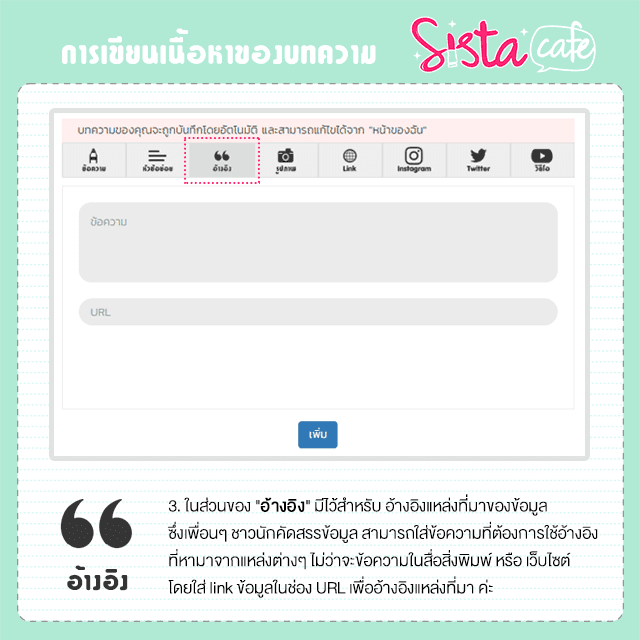
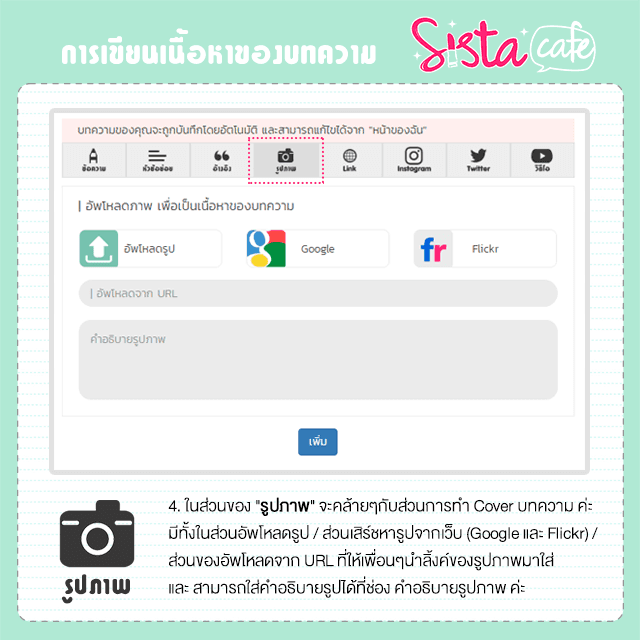
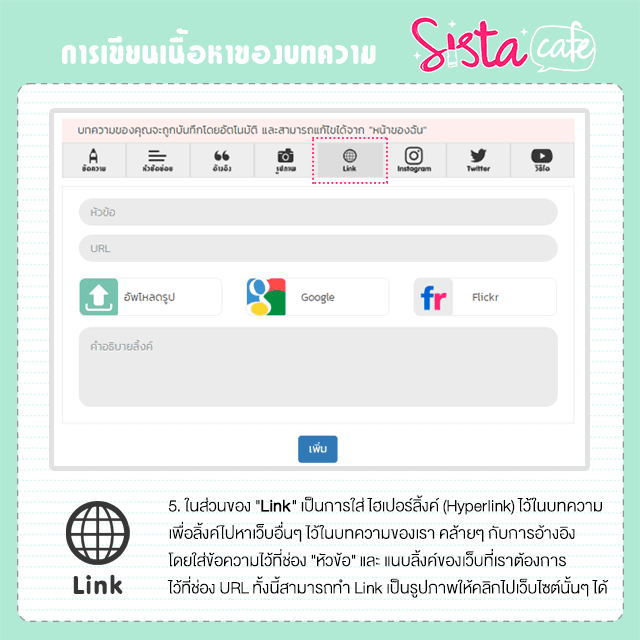
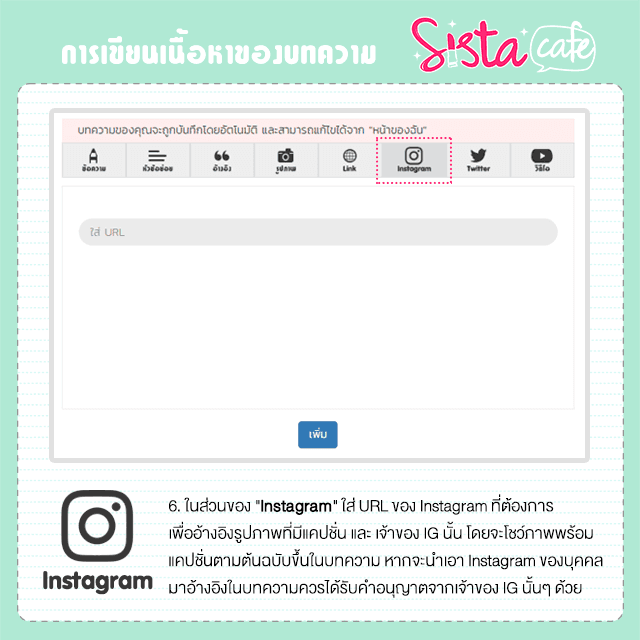
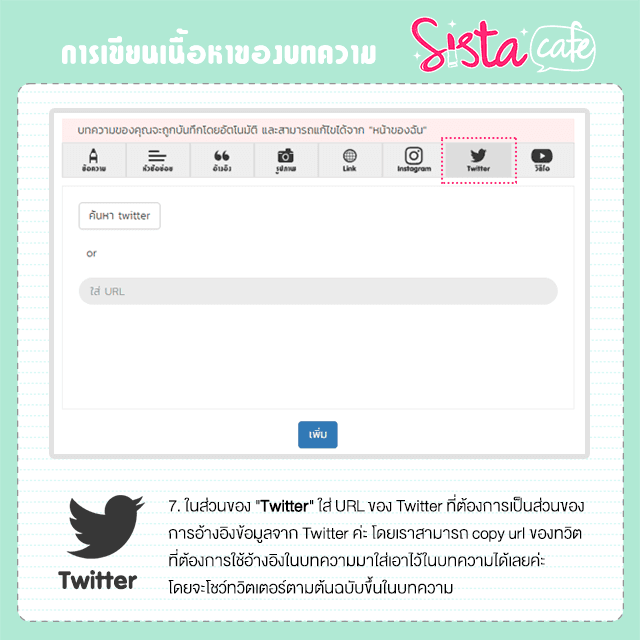
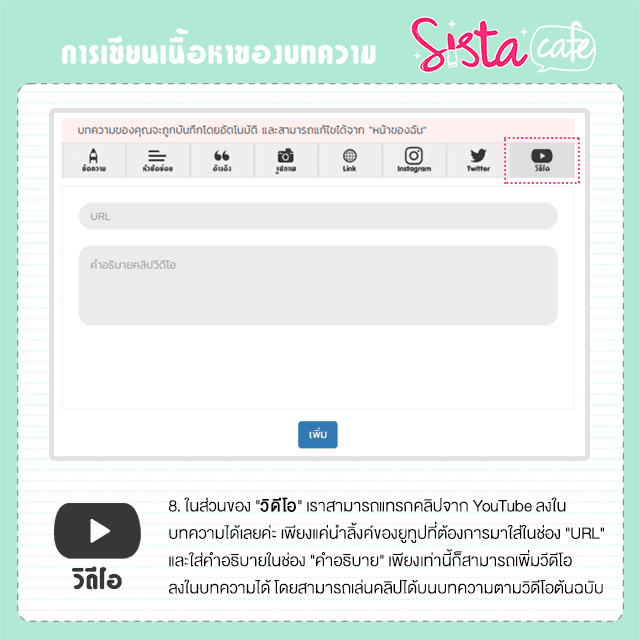
► ฟังก์ชั่นเพิ่มเติมในส่วนของบทความ
ตอนที่เขียน ๆ บทความอยู่ เพื่อน ๆ สงสัยไหมคะว่ามีแถบอะไรอยู่ข้างบนหลังจากที่เรากด
เพิ่ม
เนื้อหาหรืออื่นๆลงไปในบทความของเรา มาค่ะ เราจะมาอธิบายเพิ่มเติมให้เพื่อนๆได้ทำความเข้าใจกับมันกันค่ะ
เนื้อหาทุกอย่างของเรา จะมีหมายเลขกำกับไว้ค่ะ ใน 1 หน้า จะมีได้ 20 คอลัมน์
ถ้าเริ่มต้น อันที่ 21 เมื่อไร ปุ๊ป! เนื้อหาจะเด้งไปที่หน้าทันทีค่ะ
แถบข้อมูลของเนื้อหาบทความจะแบ่งส่วนออกเป็นดังนี้นะคะ
ส่วนที่ 1
คือ
หมายเลขของเนื้อหาแบบร่าง
ค่ะ เช่นเราเพิ่ม
ข้อความ
และ
รูปภาพ
ลงในบทความ ข้อความ จะมีหมายเลขกำกับเป็น 1 และ รูปภาพ จะมีหมายเลขกำกับเป็น 2 ยิ่งเราเพิ่มเนื้อหามากขึ้น หมายเลขของเนื้อหาก็จะเพิ่มขึ้น ตัวเลขนี้มีประโยชน์นะคะ จำไว้ก่อนนะ เดี๋ยวเราจะมาอธิบายเพิ่มอีกทีค่ะ
ส่วนที่ 2
คือ ลูกศร
ขึ้น
และ
ลง
ค่ะ มีเอาไว้เพื่อ เปลี่ยนแปลงลำดับของเนื้อหาบทความ เช่นว่า เราลง ข้อความ และ รูปภาพ ตามลำดับ แต่เกิดเปลี่ยนใจ อยากจะให้รูปภาพขึ้นก่อน ก็สามารถกดใช้ลูกศรขึ้นกับแบบร่างรูปภาพ หรือใช้ลงกับแบบร่างข้อความ ก็ได้
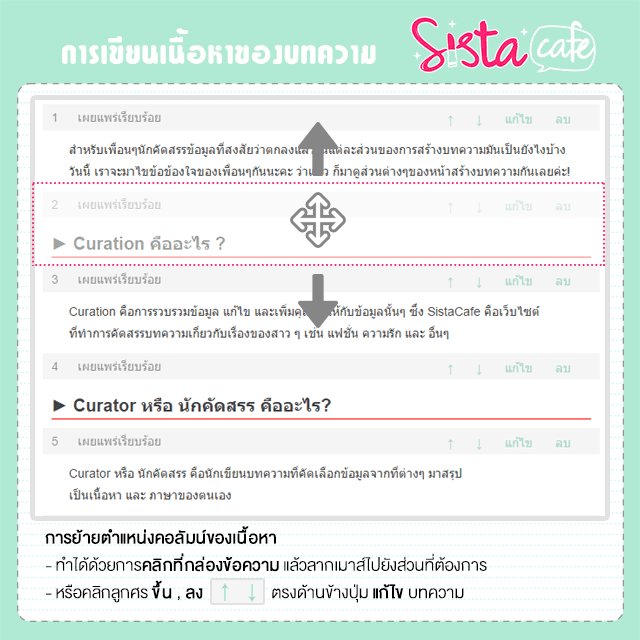
ส่วนที่ 3คือ ส่วนของแก้ไขเอาไว้สำหรับเวลาที่เราต้องการแก้ไขแบบร่างนั้นๆ เมื่อเรากดเข้าไป เว็บเราจะเด้งไปอีกหน้าต่างหนึ่งที่เหมือนกับในรูปโดยในส่วนย้ายคือการย้ายลำดับหมายเลขของเนื้อหาแบบร่าง เหมาะจะใช้เมือเราต้องการเปลี่ยนแปลงโยกย้ายเนื้อหาที่ตัวเลขห่างกันมากๆ จะได้ไม่ต้องกดลูกศรบ่อยๆและในส่วนแก้ไขนั้นจะเปลี่ยนไปตามรูปแบบไอค่อนที่เราเลือกในตอนแรก ซึ่งเราแก้ไขยังไงก็ได้ เมื่อแก้ไขเสร็จแล้วจึงกด แก้ไขเสร็จสิ้น เป็นอันจบการแก้ไขเนื้อหาแบบร่างค่ะส่วนที่ 4คือลบเป็นส่วนที่มีไว้เพื่อลบเนื้อหาแบบร่างที่ไม่ต้องการออก เมื่อเรากดลบและยืนยันเรียบร้อยแล้วเนื้อหาส่วนนั้นก็จะหายออกไปจากแบบร่างบทความทั้งหมดของเราค่ะ
เมื่อเพื่อนๆ ลงเนื้อหาและส่วนอื่นๆ ของบทความของเพื่อนๆ เสร็จแล้ว
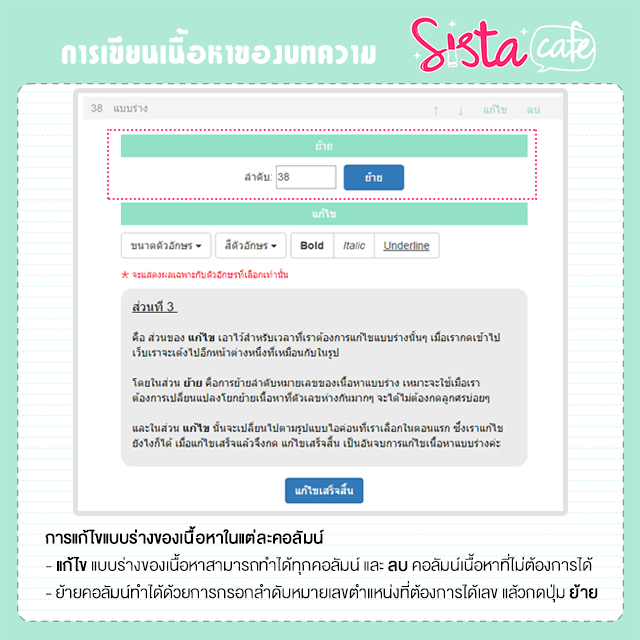
► เมื่อเขียนบทความเสร็จเรียบร้อยแล้ว
สามารถเข้าไปเช็คความเรียบร้อยทั้งหมดได้ที่ปุ่ม "
ตัวอย่าง
" ซึ่งจะพาเราไปดูหน้าตาของบทความของเราทั้งหมด เพื่อตรวจสอบความเรียบร้อย
เราสามารถกด "
ย้อนกลับ
" เพื่อกลับมาแก้ไขหรือเพิ่มเติมเนื้อหาบทความของเราได้
เมื่อตรวจทานบทความเรียบร้อยแล้ว ให้กดปุ่ม "
เสร็จสิ้นการเขียน
" บทความ เพื่อส่งให้ทีมงาน SistaCafe ตรวจสอบตามลำดับขั้นตอน
โดยบทความจะได้รับการเผยแพร่ลงในเว็บไซต์ทันทีที่ได้การอนุมัติจากทีมงาน SistaCafe

